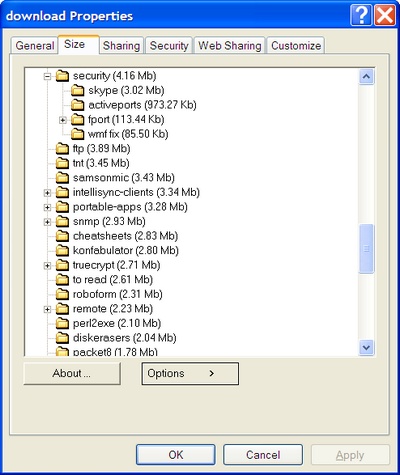I’ve been creating application documentation lately, and FastStone Capture has been a big help. Previously, I used alt-PrtScn to send a screen capture of the active window to the clipboard, and then pasted it into Paint Shop Pro to edit and crop as necessary. FastStone Capture is more flexible about what part of the screen it captures (even capturing scrolling windows), and then it sends the capture immediately to an editor that lets you easily crop and save. It even comes up with a date-based filename.
It’s free–check it out! Apparently not free anymore, but still a great tool (October 5, 2007)
Free tools that people have told me about (January, 2009):
- IrfanView – I haven’t actually seen the capture capability yet
- Super Screen capture
- Vista has a built-in snip tool.? You might need to install the tablet tools to get it.
- mwsnap
- Screen Grab Pro