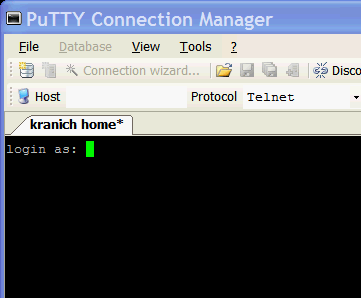I’ve been running a home-built DVR next to my TV for quite a few years. It ran Windows XP with GBPVR and custom XMLTV scripts to get guide information. It was just what we needed when we had a BUD (Big Ugly Dish), since we could customize the guide for all of the crazy c-band and 4dtv listings.
I’ve been running a home-built DVR next to my TV for quite a few years. It ran Windows XP with GBPVR and custom XMLTV scripts to get guide information. It was just what we needed when we had a BUD (Big Ugly Dish), since we could customize the guide for all of the crazy c-band and 4dtv listings.
That machine was too slow to deal with HDTV, so we just bought a Dell Outlet XPS desktop with more/faster/better everything (if you haven’t checked out the Dell Outlet, I recommend it).
So, it should have been as easy as this:
- Install the WinTV-HVR-1600 card (analog and digital tuners) and load the drivers
- Plug the Comcast cable box into the analog tuner and the antenna into the digital tuner
- Plug in the Streamzap remote receiver and load the drivers
- Power it all up, configure the guide in Media Center, and record some TV!
Hah!
The first “gotcha” was the capacitors on the motherboard between the PCI slot and the side of the case. There is so much squeezed onto the WinTV-HVR-1600 card that the caps kept the card from being able to seat in the PCI slot. Hopefully I won’t need the RCA audio in, since I pulled out my soldering iron and removed an audio in jack from the WinTV-HVR-1600. It fit!
The second “gotcha” was the apparent lack of 64-bit drivers for the Streamzap remote that I love (I actually just use the receiver with a Logitech Harmony remote). I emailed Streamzap and started Googling. I was impressed by how quickly they got back to me with these instructions, which I had just found with Google. I knew that 64-bit Windows would be an issue, but so far so good.
The biggest (and not completely solved) frustrations came with the configuration of Windows 7 Media Center. When I told Media Center (MC) that I had an external cable box, it said “I don’t see an IR blaster” and didn’t let me proceed. I don’t care if I have to tune the cable box manually — I just want to record from it once in a while. Why can’t I just tell MC what listings to pull it, and tell it that they’re all on channel 3 on the analog tuner? So I’ve ordered an IR blaster. There is a virtual IR blaster driver out there, but not apparently for 64-bit.
I was able to tell MC that I want to configure the tuners manually and just set up the antenna, but that wasn’t the end of my frustration. Apparently, the “digital terrestrial” lineup just contains one of the channels in the Indianapolis area. How is this possible? To get anything in the guide besides that one channel (which I don’t watch), I had to use the wonderful Guide Tool application from 1geek1tool. This tool let me load the local cable lineup and match the stations to my antenna channels to get at least some listings. Unfortunately, there are quite a few antenna stations available here that the local cable company doesn’t rebroadcast, so I’m still missing a lot of listings. What gives with the lame terrestrial listings in Media Center?
I love the look of Windows 7 Media Center. I love the Internet TV plugin. I love that I can now record and play back HDTV (on the channels that I have listings for). Now I need to wait for the IR blaster to show up, and see if I can find a solution for the over-the-air listing problem.
Many thanks to the people who run Hacking Windows 7 Media Center for all the great tips and utilities, especially the info on Media Center Studio, which lets us tweak the default menus.
Other great resources and answers can be found at The Green Button.
Stay tuned for part 2…
 Thanks to some people on the DNN Forums, I discovered that the Windows login error “Login Failed. Please remember that passwords are case sensitive” can also mean “you typed your Windows password correctly, but it’s shorter than the DNN default minimum password length of 7”.
Thanks to some people on the DNN Forums, I discovered that the Windows login error “Login Failed. Please remember that passwords are case sensitive” can also mean “you typed your Windows password correctly, but it’s shorter than the DNN default minimum password length of 7”.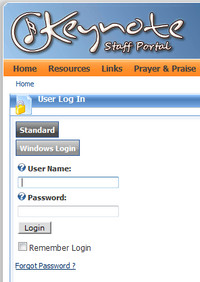 I’ve been wanting to change some things about how our DotNetNuke Intranet site’s login page works, so here’s my record of what I did. I’m mainly writing this so that I’ll be able to reproduce it when I need to.
I’ve been wanting to change some things about how our DotNetNuke Intranet site’s login page works, so here’s my record of what I did. I’m mainly writing this so that I’ll be able to reproduce it when I need to.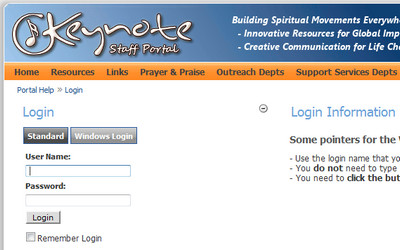
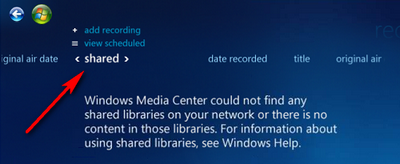
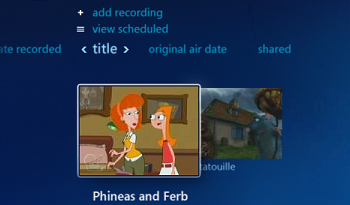
 I’ve been running a home-built DVR next to my TV for quite a few years. It ran Windows XP with GBPVR and custom XMLTV scripts to get guide information. It was just what we needed when we had a BUD (Big Ugly Dish), since we could customize the guide for all of the crazy c-band and 4dtv listings.
I’ve been running a home-built DVR next to my TV for quite a few years. It ran Windows XP with GBPVR and custom XMLTV scripts to get guide information. It was just what we needed when we had a BUD (Big Ugly Dish), since we could customize the guide for all of the crazy c-band and 4dtv listings.